9 Reasons to Root Your Android Samsung Device
To root or not to root? That is the question. Rooting your Android device definitely pushes you up a level or two in your geekdom. It requires a certain level of commitment, at least a little savvy, and even a modicum of risk. So, why would you want to bother?
What Is Rooting?
1. Apps Aplenty
2. The Latest OS Updates
3. Ditching the Skin
4. Bloat Banishment
5. Speed/Battery Life Boosts
6. Extreme Customization
7. Infinite Features
9. Better Backup
In spite of all these benefits, only you know whether rooting is right for you. For some people it's just not worth the time and effort. For others, it's a godsend that allows them to use their phones in a better way and for a longer time. If you decide to take the plunge, read up and make sure you follow instructions carefully. After that, go hog wild. It's your phone, after all.
Here,this article teach you how to root the android phone.
Lost Data on your Samsung Galaxy phone After Rooted the Samsung phone
Users will undertake risk when rooting their Android device. On the one hand, you will improve the performance of their phone. On the other hand, your phone will be damaged after rooting, which cause data loss. When you lost your data after rooted Android phone, how to restore them?
 |
| Samsung Galaxy Data Recovery |
Here we provide you the effective Samsung Data Recovery - Android Data Recovery to get back all lost contacts, text messages, pictures and videos from rooted Samsung Galaxy phone.
Android Data Recovery for Windows and Android Data Recovery for Mac app works professionally for most Samsung, HTC, LG, Sony, Motorola, ZET, Huawei and more popular Android devices. Moreover, it can help youo scan and recover lost data from rooted Samsung Galaxy phone, regardless of Android OS. So, read on and get to know how to restore lost contacts from your rooted Samsung devices.
Now, download a trial version below and follow the steps to have a try!
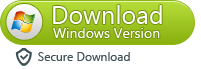

Tutorial: How to Recover Lost Data from Rooted Samsung Phone
Step 1. Run the Android Data Recovery and Connect your Phone to Computer
Install the program on your computer and run it, then you will be asked to connect your Android device to PC via USB.
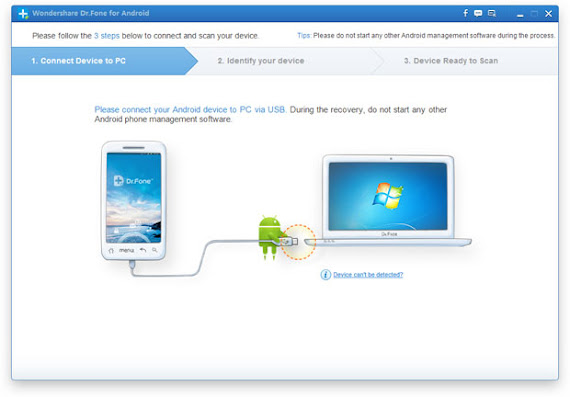
Step 2. Enable USB debugging
Before the analysis, you will be asked to enable USB debugging first. Here we provide three ways to do it according to different Android OS version:
1) For Android 2.3 or earlier: Enter "Settings" < Click "Applications" < Click "Development" < Check "USB debugging"
2) For Android 3.0 to 4.1: Enter "Settings" < Click "Developer options" < Check "USB debugging"
3) For Android 4.2 or newer: Enter "Settings" < Click "About Phone" < Tap "Build number" for several times until getting a note "You are under developer mode" < Back to "Settings" < Click "Developer options" < Check "USB debugging"
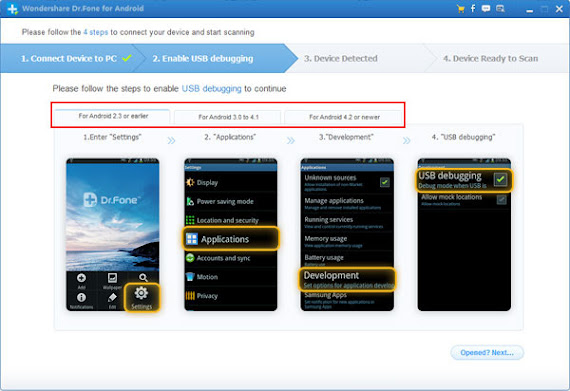
Step 3. Scan your Android for Deleted Files
Once you enabling USB debugging for your Android, it will be detected by the program. Then click on the button "Start" to analyze your Android data.
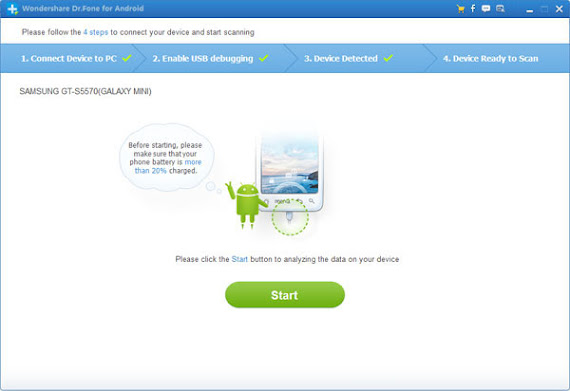
When you see the window below, it means you need to turn to your Android device again, tap on the "Allow" icon, and then turn back to the computer and click "Start" to continue.
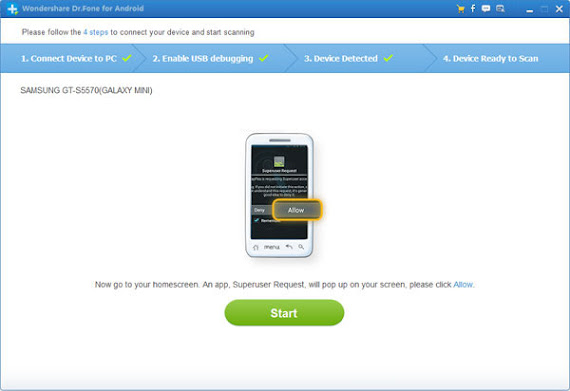
Step 4. Preview and Recover Data from your rooted Samsung Phone
At the last step, check and mark those you want and click "Recover" to save them to your computer.

As you can see, Android Data Recovery can restore data from your rooted Android device in a few clicks. You can download the program for free and take a try. In case you have any suggestions or opinions for us, leave them below please.
Want to recover lost data from rooted Samsung Galaxy S5/S6/Note 4 and other Samsung phone after root or factory reset your Galaxy? Just download the free trial version of Android Data Recovery to restore samsung galaxy lost data.
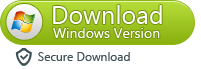

Read more:
Recover lost text messages from Samsung Galaxy
Recover lost photos from Samsung Galaxy
Recover lost data from Samsung Galaxy
Hiç yorum yok: