"I need help, because the software crash and I must to upgrade my Samsung Galaxy S5 to latest Android OS,but it erase all of my Samsung data, now I want to recover lost contacts, messages, photos, videos, and other data on my Galaxy S5, Is there any way to restore lost files from galaxy s5 after android upgrading? ... please help" -- Ask by Kimchen
"Before rooting my samsung galaxy s5,I want to backup all contacts and messages from galaxy s5 to computer,but I can't find any way to backup samsung sms to computer in the google search. In additional,after rooting the android samsung phone,I also need to restore those backup contacts,sms back to my samsung galaxy s5. Is there any third-part manager tool to backup and restore my samsung data? Thank you"--Ask by Lula
 |
| Back Up and Restore Samsung Galaxy Data |
Samsung Galaxy Recovery is a powerful data recovery tool, which allow you to Restore deleted/lost contacts,photos,videos,sms,call logs,whatsapp and other document from Samsung Galaxy S6/S5/S4/S3/Note 4/3/2 with a few simple steps.In addition,You not only can get back deleted Data on Samsung Galaxy, but alos Restore Data from HTC, Google, LG, Sony, Motorola, ZTE, Huawei and others android smartphone.
For iPhone users: How to Restore Data from iPhone 6s/6/5s/5/4s
Restore and Backup Data from Samsung Galaxy S5 with Third-Part Tool
You must have found that there is built-in Backup data on your Samsung Galaxy S6/S5. By using it, you can backup apps, contacts, SMS, MMS, calendar, call logs and pictures from your Samsung Galaxy S6/S5 to its SD card.
Just read the following tutorial below to get understand how the software works.
For Mac users, you can try Phone to Phone Transfer, which lets you backup apps, contacts, messages, video, photos, calendars, music and call logs from Samsung Galaxy S6/S5 to Mac with a single click.
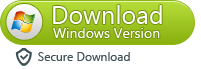

Step 1. Connect Your Samsung Galaxy S5 to Computer and Run Phone Transfer
First of all, download and install Phone Transfer on your computer. Connect your Samsung Galaxy S6/S5 to computer by using a USB cable and make sure that it can be detected by your computer.
Step 2. Do Backup Samsung Galaxy S6/S5 Data to PC
In the primary window, click Backup Your Phone. The backup window comes out, and displays all contents you can backup. Choose what you want to backup and click Start Copy to begin. During the backup process, do not disconnect your Samsung Galaxy S5.
Whenever you want to restore your Samsung Galaxy S6/S5, you can go to Restore from Backups to get the content back.
Back up data on Samsung Galaxy S5
Back up Samsung Galaxy S5 contacts
To back up your contacts, follow these steps:
Back up to your Samsung or Google account
From the Home screen, tap Contacts.
If necessary, tap the Contacts tab.
Tap the Menu key.
Tap Merge accounts.
Tap the desired option:
Merge with Google
Merge with Samsung
Tap OK.
If necessary, log in to your Google or Samsung account.
Follow any additional prompts.
Back up to your SD card Data
If necessary, insert your SD card.
From any Home screen, tap Contacts.
If necessary, tap the Contacts tab.
If necessary, tap the Menu key, tap Contacts to display, and then tap All contacts.
Tap the Menu key and then tap Import / Export.
Tap Export to SD card.
The pop-up window will display the file name for the contact list. If desired, record the name of the file before tapping OK.
Tap OK.
Back up media & pictures from Samsung Galaxy S5
To back up your media and pictures, follow these steps:
Using your phone
Note: You must have a SD card installed.
From any Home screen, tap Apps.
Tap the Samsung bundle
Tap My Files.
Tap All.
Tap Device storage.
Choose one of the following options:
To copy all of your files, tap the Menu key and then tap Select item then select the items you want to copy.
Locate the media and picture files you want to back up. To the left of the desired file or folder, tap the check box to select the check box. Repeat as desired.
Note: Pictures and movies captured using the Camera application are stored in the DCIM folder and media may be stored in the Download folder or other folders.
Restore Samsung contacts
To restore backed up contacts, follow these steps:
Google or Samsung contacts
If necessary, log into your Google or Samsung account.
From the Home screen, tap the Menu key.
Tap Settings.
Tap the General tab.
Tap Accounts.
Tap Google or Samsung.
Note: If you backed up your contacts to your Google account, then tap Google for step 4. If you backed up your contacts to your Samsung account, then tap Samsung for step 4.
Tap your email address at the top of the screen.
Tap Sync contacts to select the check box. If the check box is already selected, then tap Sync now.
Read More:
How to Recover Contacts from Samsung Galaxy S5
Restore media & pictures from Samsung
To restore backed up media and pictures, follow these steps:
Using device
From any Home screen, tap Apps.
Tap the Samsung bundle.
Tap My Files.
Tap All.
Tap Device storage.
Locate the folder containing the desired media or pictures.
Tap the Menu key, tap Select item, and to the left of each desired file or folder, tap the check box to select the check box. Repeat as desired.
Tap the Menu key and then tap Copy.
Tap SD memory card to enter your device’s internal memory. Navigate to where you want to restore the files.
Tap Move here.
Read More:
How to Recover Deleted Photos from Samsung Galaxy S5

Hiç yorum yok: